
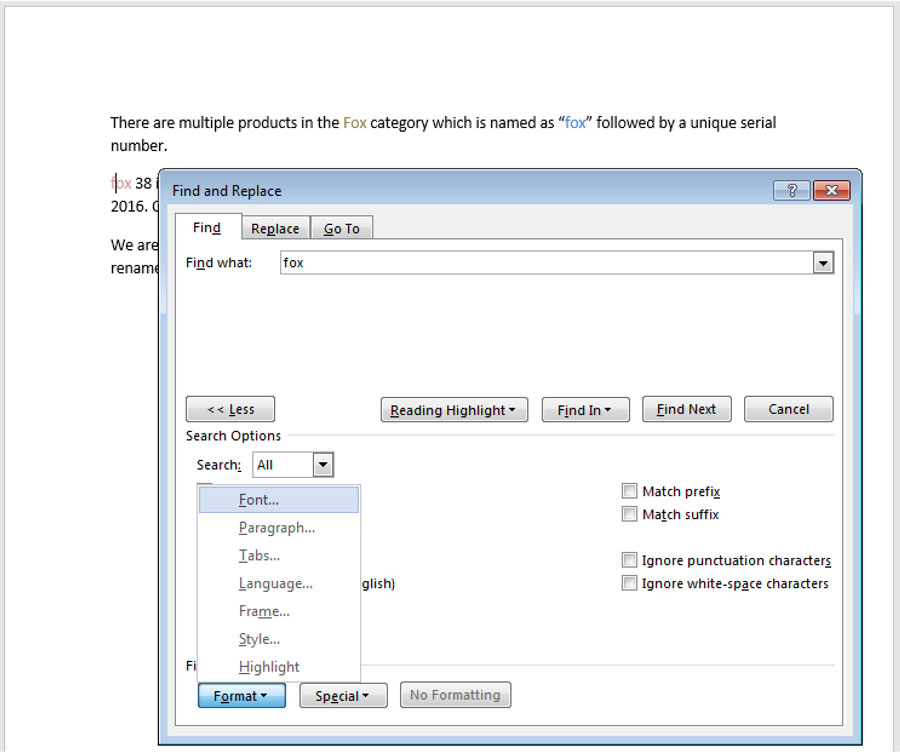
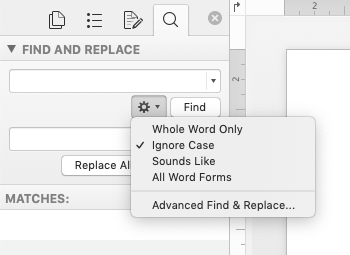
- Advanced find and replace formatting in word how to#
- Advanced find and replace formatting in word update#
To conduct business and deliver products and services, Pearson collects and uses personal information in several ways in connection with this site, including: Questions and Inquiriesįor inquiries and questions, we collect the inquiry or question, together with name, contact details (email address, phone number and mailing address) and any other additional information voluntarily submitted to us through a Contact Us form or an email. Please note that other Pearson websites and online products and services have their own separate privacy policies. This privacy notice provides an overview of our commitment to privacy and describes how we collect, protect, use and share personal information collected through this site. Pearson Education, Inc., 221 River Street, Hoboken, New Jersey 07030, (Pearson) presents this site to provide information about products and services that can be purchased through this site. If you added otherĮlements to the document, such as headers and/or footers, they will be listed as Main Document will always be listed here, and is the default. From the drop-down list, select the part of the document to be searched.Select the Highlight All Items Found In option.In the Find dialog box, enter the text you want to find in the Find What.Pressing any cursor movement key removes the Word will highlight each place where the text isįound, making it easy to spot. You can, however,įind all instances at once. Clicking Find Next locates the next one, and so on. Normally, the Find command locates the first instance of the text in theĭocument.
Advanced find and replace formatting in word how to#
This article shows you how to use these features. To provide a truly flexible tool for working with document content andįormatting. But you may not know that this command goes way beyond the basics In itsīasic form, using Find and Replace is easily understood by even the most noviceĬomputer user. In any word processor, one of most valuable tools is the Find and ReplaceĬommand, which makes it a snap to locate any text-any string ofĬharacters-in the document and optionally replace it with new text. Of course, you could always choose to Replace All the multiple spaces.Manage Your Money and Investments with Microsoft Excel The cursor will automatically move to the next occurence of multiple spaces. To replace these with a hard return, click. The cursor will move to the first set of two or more spaces. To find the first occurence of two or more spaces, click. To activate the “Use wildcards” option, click the checkbox. Without this, we won’t get the results we want. To do this, in the “Replace with” field, type: ^p.īefore this will work, we need to make sure that the “Use wildcards” option is activated. Let’s replace the spaces with a hard return. What do we want to use to replace the multiple spaces? If we’d like to insert a tab, we type: ^t. To find a varying number of spaces, we will use the. Move to the Replace tab at the top of the dialog box. Open the Find and Replace dialog box by clicking and choosing “Advanced Find…” Now, what about that coworker who tends to separate ideas or lists with several spaces instead of a tab or hard return? How can we find a group of spaces that varies in number? This is just slightly trickier than finding 2 spaces. Of course, you could always choose to Replace All the double spaces.įinding and Replacing a Varying Number of Spaces The cursor will automatically move to the next occurence of two spaces. To replace these with a single space, click. The cursor will move to the first set of two spaces. To find the first occurence of two spaces, click. In the “Replace with” field, type: 1 space.īecause the spaces don’t appear as text, the Find and Replace dialog box will seem to be empty…but it isn’t. To find two spaces, in the “Find what” field, type: 2 spaces. Click the Replace tab at the top of the dialog box. To open the Find and Replace dialog box, on the Ribbon, click: and choose “Advanced Find…” Using Word’s Find and Replace feature, we can easily find these extra spaces and replace them with the formatting of our choice (single space, tab, or hard return). Or possibly we have a coworker who likes to separate ideas with several spaces instead of a tab or hard return.
Advanced find and replace formatting in word update#
Perhaps we were taught to put two spaces between sentences and now need to update documents to have only one space. There are several reasons we might need to find and replace spaces in Word.


 0 kommentar(er)
0 kommentar(er)
